

This should take you to the beginning of the selected page. Step 2: Scroll through the pages, then find and double click on the blank page you’d like to delete. Opening the Navigation Pane, usually tethered on the left-hand side of the application window, and clicking on the Pages tab will display the thumbnails of your document pages in order. Step 1: Go to the View tab and tick off the Navigation Pane box or simply press Ctrl+H and click on the Pages tab in the Navigation Pane. The Navigation Pane lets you easily determine which pages are blank and therefore need deletion. This method is especially useful when you inadvertently created a bunch of blank documents, whether by accidentally holding the Space Bar or adding a page break. This feature lets you breeze through your document, quickly locate the page you want to delete and double click on it so you can jump to the actual page. Using the Navigation Pane’s Thumbnails Pane tab allows you to preview and quickly scroll through your document’s pages by giving you access to their thumbnails. However, sometimes, you only need to add a page break within the content to get it closer together.Method #2: Navigation Pane (for blank pages) The instructions in this article apply to document viewing benefits only, not printing. Printers generally cannot print to the edge of a page because the ink bleeds and wears out the printer faster. As for blank pages, you’ve successfully deleted those, so they don’t appear in a printout or an exported PDF. No matter what changes you make to your content, Print Preview always shows the whitespace. The two items appear together without any whitespace.

Here is a sample heading (paragraph marks enabled) followed by an image that didn’t initially fit at the bottom of the page. However, you may need to add a page break too. The above steps eliminate whitespace between pages so that your image appears as if it is correctly underneath the above content. Go back to your Word doc and double-click the gap between page breaks.Click on “Layout -> Margins -> Custom Margins.”.If you suffer from areas with whitespace areas in your Word doc from a table or image not fitting at the bottom of the page, you can let the table or image sit on the next page and eliminate the whitespace on the previous one. Option 3: Hide Whitespace to Prevent Table/Image from Splitting to the Next Page Your table should hopefully stay on one page, just before the page break.Go to the “Paragraph” section, choose the “Line and Paragraph Spacing” icon, then select “Remove Space After Paragraph.” If the previous steps don’t work, change the paragraph’s spacing.Option 2: Adjust Paragraph Spacing to Fix Whitespace after Table/Image in MS Word This step shrinks the blank row down to provide more space on the page. Right-click the paragraph symbol next to the space you want to remove, and manually type in the lowest font size possible (typically 1 pt).On a Mac, press the “command key (⌘) + 8.” In Windows, press “Ctrl+Shift+8” to enable paragraph marks.
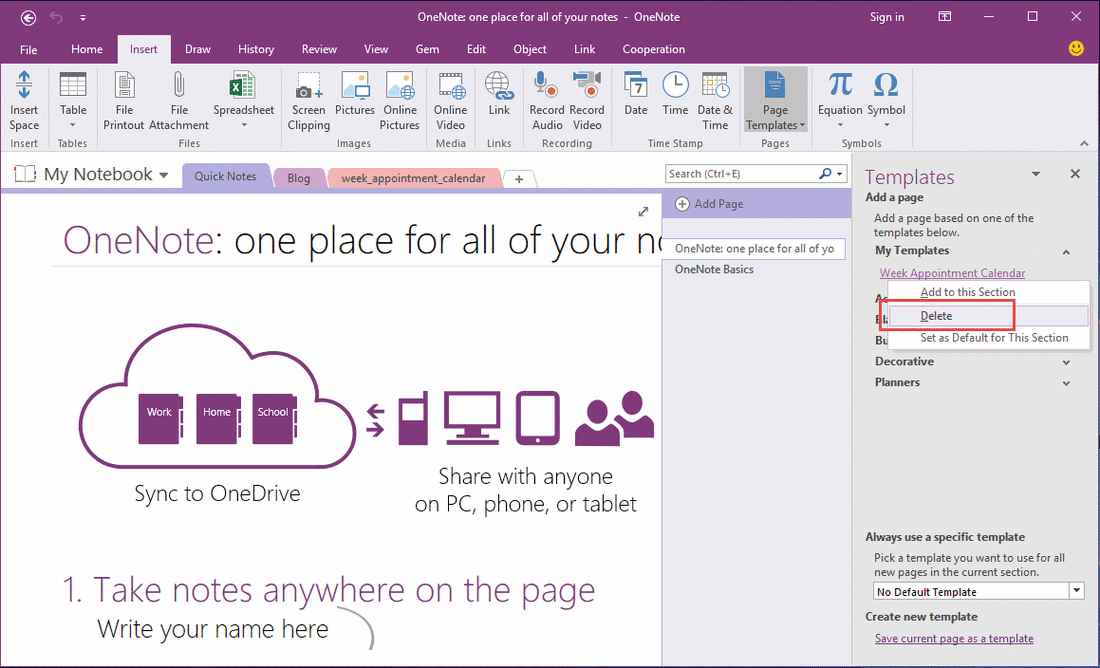
This procedure helps prevent a table from carrying over to the next page due to the whitespace under it. Option 1: Reduce Font Size to Fix Whitespace after Table/Image in MS Word Try one or both methods below to get around the table placement issue. If the table sits at the end of the doc and forces a portion of it onto a new page, removing that rogue blank sheet area or whitespace becomes difficult. Delete Whitespace in Word When Using Tables or ImagesĮvery time you insert a table into a Word document, a small space gets added beneath it.


 0 kommentar(er)
0 kommentar(er)
